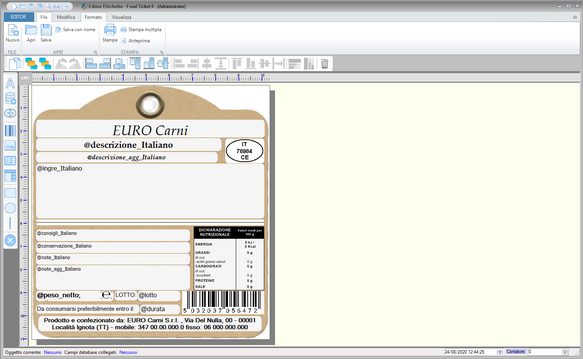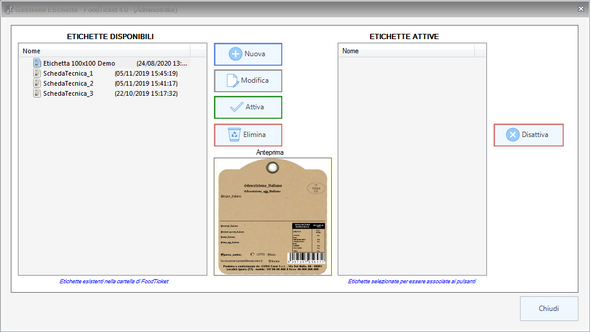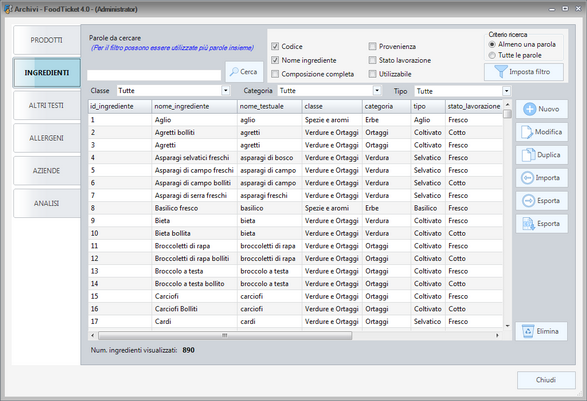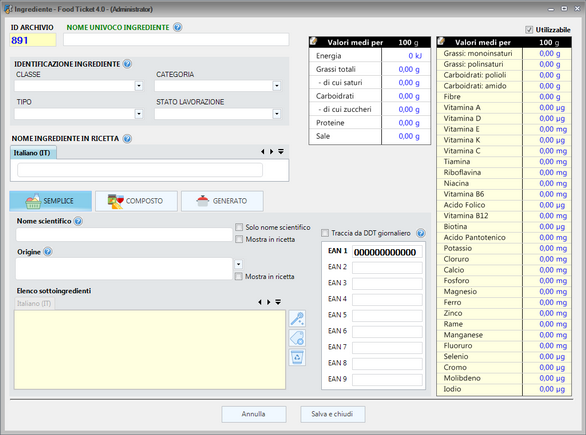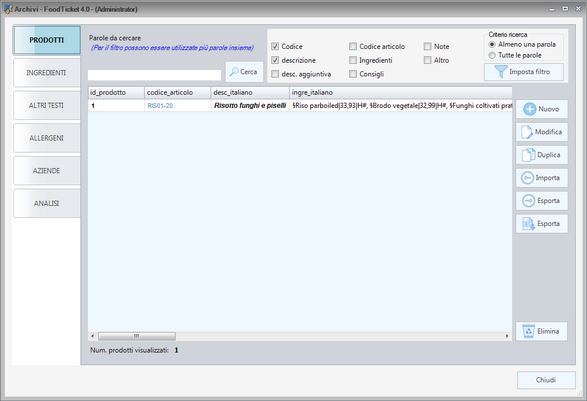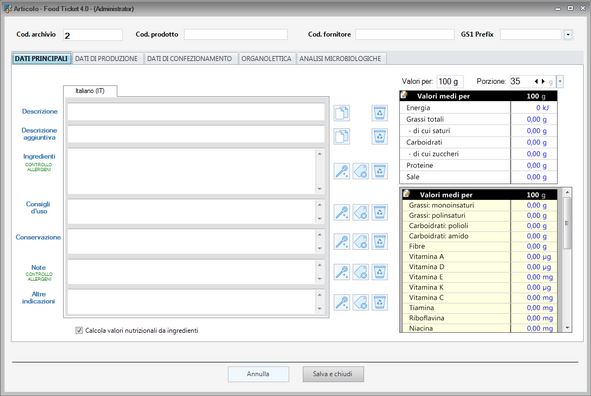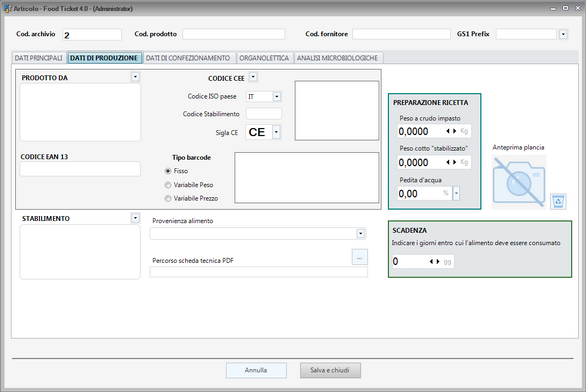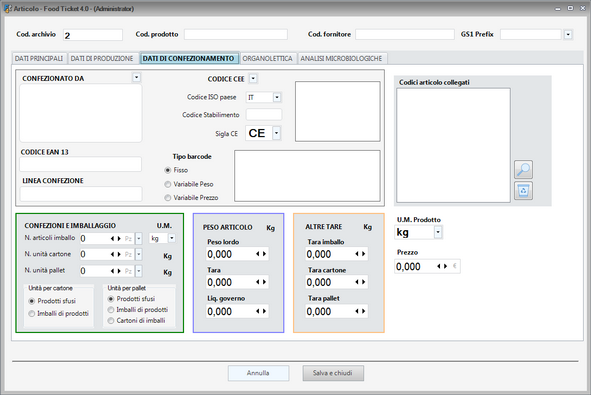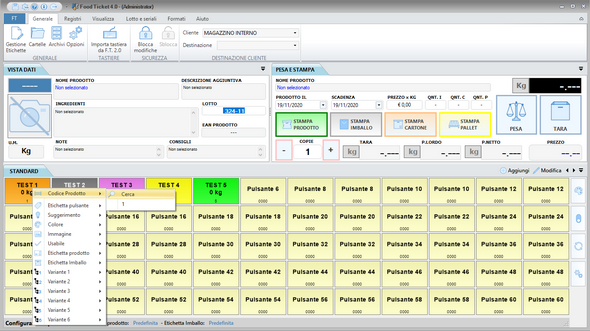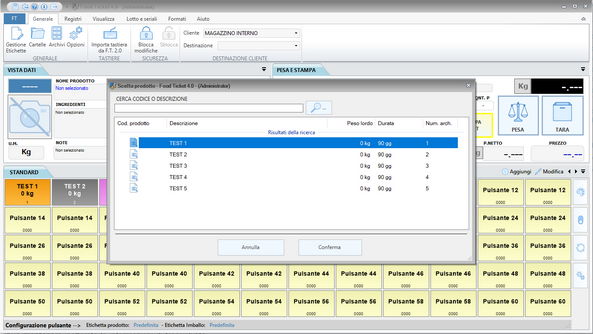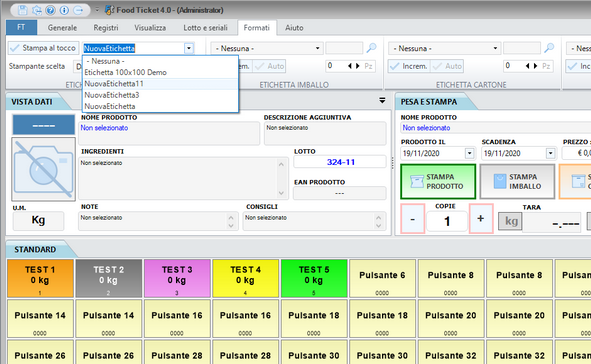Come iniziare
Prima di usare Food Ticket è essenziale disporre delle seguenti informazioni:
- direttive fornite dal proprio consulente HACCP in merito alle informazioni obbligatorie da esporre in etichetta per il proprio settore alimentare;
- elenco degli ingredienti comunemente utilizzati per la propria produzione (di questi, per quelli che non hanno un'etichetta completa di nutrizionali, andranno reperite le tutte le informazioni aggiornate dai propri fornitori attraverso le schede tecniche);
- elenco delle ricette di preparazione degli alimenti con le specifiche quantità presenti di ogni ingrediente;
- misure dell'etichetta da stampare da relazionare alla dimensione di confezionamento;
CREAZIONE ETICHETTA
Si inizia creando con l'editor il proprio modello di etichetta sulla base del formato cartaceo da stampare; è possibile importare come immagine la scansione dell'etichetta vuota per poterne seguire i bordi e collocare con precisione le aree personalizzate.
Dalla pagina principale: GENERALE --> GESTIONE ETICHETTE --> NUOVA
Si vedano le videoguide e la pagina dedicata dell'editor per le istruzioni su come utilizzare questo strumento per la creazione di etichette.
Dopo aver inserito tutti i campi che devono essere presenti in etichetta con il relativo collegamento ai dati di archivio è possibile salvare il modello creato attribuiendo un nome al file che deve essere poi attivato dalla maschera di gestione etichette con il pulsante Attiva.
Si procede quindi all'inserimento dei prodotti alimentari partendo dalla loro composizione. Ogni alimento, per essere correttamente tracciato e valorizzato, deve contenere una sequenza di ingredienti.
INSERIMENTO INGREDIENTI
Prima di creare un prodotto finito tutti gli ingredienti devono essere catalogati nella maschera degli archivi, con tutti i dati necessari alla formazione della ricetta e della tabella nutrizionale.
In Food Ticket sono presenti già alcuni ingredienti noti ma è possibile inserirne molti altri cliccando sul pulsante Nuovo.
Dalla maschera dell'ingrediente è possibile inserire tutto il necessario per poterlo ricercare agevolmente nella preparazione del prodotto.
Inserire in alto il "nome univoco" dell'ingrediente (quello con cui sarà ricercato per unirlo agli altri nella preparazione della ricetta).
Scegliere nei campi dell'identificazione ingrediente le chiavi di ricerca più adeguate o scrivere le proprie parole chiave per personalizzare l'albero di ricerca che vedremo in seguito nel prodotto.
Inserire il "nome ingrediente in ricetta" ovvero il testo che comparirà nella stampa dell'etichetta per identificare questo ingrediente (generalmente questo nome ed il precedente sono differenti: nel nome univoco si può richiamare anche il produttore per identificare internamente quale ingrediente è stato acquistato es. "prosciutto cotto Falcione"; nel nome in ricetta invece è utile indicare una dicitura generica es. "prosciutto cotto alta qualità" per evitare di fornire informazioni di dettaglio della propria preparazione che potrebbe rappresentare un segreto di produzione.
Per completare la compilazione dell'ingrediente è ancora necessario inserire il barcode per la tracciabilità dei lotti e i dati della tabella nutrizionale presente sulla confezione d'acquisto o sulla scheda tecnica del fornitore.
Una volta caricati tutti gli ingredienti necessari si procede con l'assemblamento del prodotto finito.
Dalla pagina principale: GENERALE --> ARCHIVI --> PRODOTTI
In Food Ticket sono presenti già alcuni ingredienti noti ma è possibile inserirne molti altri cliccando sul pulsante Nuovo.
CREAZIONE DEL PRODOTTO
Dalla maschera del prodotto è possibile creare la sintesi digitale del lavoro di preparazione di un alimento.
Si inizia compilando il "Cod. prodotto", ovvero il codice con cui il proprio gestionale fiscale identifica il prodotto in fattura.
Il cod. fornitore e il gs1 prefix sono utilizzati solo per i prodotti acquistati e rivenduti a seguito di rimarcatura (per una piccola minoranza di ridistributori).
Si passa quindi alla compilazione dei dati di base del prodotto come la "Descrizione", cioè il campo che viene richiamato come titolo di vendita del prodotto. La "Descrizione aggiuntiva" contiene la seconda riga del titolo di un prodotto, che secondo la 1169/2011, serve per esprimere delle informazioni obbligatorie che devono essere dichiarate subito in etichetta come ad es. "Contiene edulcoranti" o "Prodotto trattato con radiazioni ionizzanti".
Dal campo "Ingredienti" in poi sono presenti dei pulsanti laterali che servono per gestire gli elementi collegati al prodotto.
Se si preme il pulsante con la bacchetta vicino agli ingredienti compare la finestra per la creazione della ricetta con cui il prodotto deve essere formato.
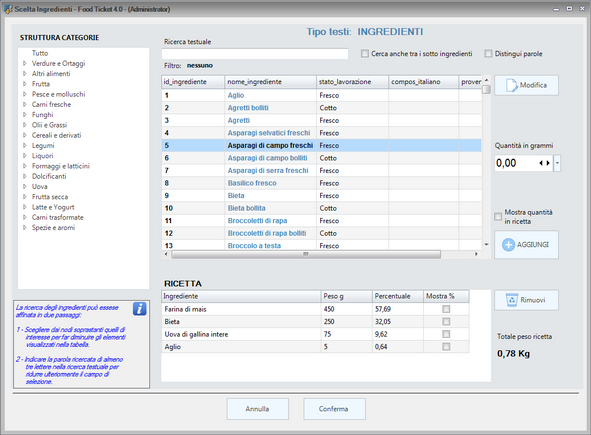
I campi indicati nell'"identificazione ingrediente" degli ingredienti costruiscono l'elenco di ricerca che appare sulla sinistra della finestra.
Selezionando un ramo della struttura categorie è possibile visualizzare solo gli ingredienti che appartendono alla classe scelta e ridurre così gli elementi da scegliere a quelli che ci interessano.
A questo punto è possibile scegliere un ingrediente presente nella nostra ricetta prodotto, scrivere al fianco della tabella la quantità presente in ricetta indicata in grammi ed aggiungere quest'ultimo in ricetta con il pulsante "Aggiungi". Tutti gli ingredienti saranno riassunti nella "RICETTA" e potranno essere successivamente variati in quantità anche dalla tabella sottostante.
Non ha importanza l'ordine con cui gli ingredienti vengono indicati. FoodTicket provvede al riordinamento automatico degli ingredienti in ricetta secondo la loro presenza quantitativa.
Premendo il tasto "Conferma", la lista di ingredienti è riportata nella scheda prodotto che calcola i valori nutrizionali.
La selezione con la bacchetta come già detto è presente al fianco anche degli altri elementi della scheda prodotto, quindi in maniera analoga possono essere portati nel prodotto gli elementi testuali dell'archivio selezionandoli da un menu dedicato.
Passiamo ora alla pagina dei "Dati di produzione" dove potremo indicare i dati del produttore nell'area "Prodotto da", il "Codice CEE", se ne siamo in possesso, il "Codice EAN 13" con il quale il prodotto è identificato in fase di vendita e la "Scadenza" del prodotto finito. Quest'ultima rappresenta lo Shelf Life in giorni e viene utilizzata per il calcolo automatico delle date nell'etichetta stampata.
Il campo dello "Stabilimento" è per indicare un luogo diverso da quello del produttore dove avviene la trasformazione finale del prodotto prima del confezionamento.
Nella piccola area della "Preparazione ricetta" si può indicare la percentuale di perdita d'acqua del prodotto così da ottenere una tabella nutrizionale più precisa relativa ai nutrienti dopo la cottura.
Nella pagina dei "Dati di confezionamento" si inseriscono le indicazioni del responsabile dell'imballaggio del prodotto. Il "Codice CEE" rappresenta in questo caso il codice stabilimento , se disponibile, del responsabile di packaging del prodotto finito.
Le aree "Composizione imballaggio", "Peso articolo" e "Altre tare" servono per strutturare le molteplicità con cui è confezionato e trasportato il prodotto e per informare il sistema automatico di Food Ticket su come devono essere compilate le etichetta di imballaggio riguardo le somme dei pesi.
L'area "Codici articolo collegati" serve per collegare gli altri codici di prodotto riferiti allo stesso alimentaro ma con diversa forma commerciale, ad es. linea da 100, 200 e 500 grammi oppure linea ITALIA e linea FRANCIA.
L'organolettica e le analisi Microbiologiche servono per la creazione della scheda tecnica del prodotto e saranno trattate successivamente.
Premendo il tasto "Salva e chiudi" il prodotto viene aggiunto all'archivio ed è pronto per essere collegato ad un pulsante della plancia principale.
Portando ora il cursore su un qualsiasi pulsante della pulsantiera della plancia e premendo il tasto destro del mouse si vede comparire il menù di configurazione pulsante.
Da "Codice Prodotto" --> "Cerca" si apre una finestra con la lista dei prodotti che sono stati salvati negli archivi e da cui è possibile scegliere quello desiderato da caricare alla pressione del pulsante.
Non ci rimane che scegliere con quale delle etichette create all'inizio vogliamo stampare il prodotto collegato.
Per far questo dalla plancia andiamo su FORMATI, nel menu a tendina dell'etichetta prodotto indichiamo a FoodTicket quale formato etichetta deve utilizzare per la tastiera STANDARD scegliendolo tra quelle che sono state attivate in gestione etichette.
Con quest'ultimo passaggio il lavoro di configurazione di base è completo.
Per stampare le etichette con i dati del prodotto basta ora premere il pulsante configurato (che ne identifica nome e peso nel titolo) e premere il pulsante stampa prodotto.
Food Ticket effettuerà la stampa dell'etichetta per il numero di volte scelto nel campo "COPIE", sostituendo i campi dinamici con i dati del prodotto sul tasto.